Arc ModelBuilder
Now we'll run the model (there are various ways of doing this, but we'll do it as a user would.
NB: If you make any adjustments to your model, you need to save it again before ArcToolbox will pick up the changes.
Find the model in ArcToolbox. Double click it. If you've set up all the model parameters correctly, you should get something like this:
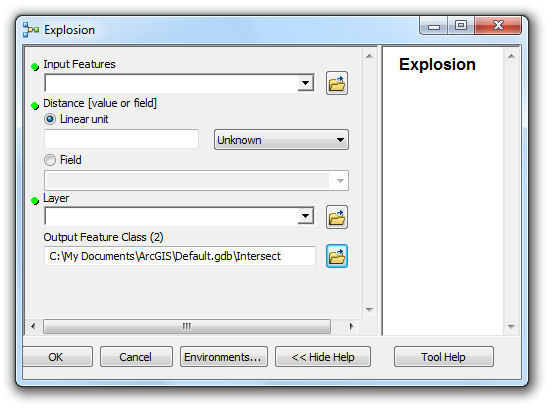
Select explosion.shp from the input data for the Input Features using the drop-down list.
Fill in "100" as the Distance.
Select buildings.lyr as the Layer.
Set the output feature class to something like M:\GEOG5790M\practical1\intersect.shp
Click OK and the model should run. The Intersected buffer should appear overlaid on your original map.
NB: You may find the model fails to run because it trys to create the output of the buffer tool in a directory you don't have access to. In this case go into the model and make the Buffer output a parameter for the user to set up, and when you run it, allow it to make the buffer layer in your home directory, e.g. m:\GEOG5790M\practical1\buffer. The model should then run.
Now you've checked the model works, great! You're ready for the next practical, where we'll do some proper coding. We'll build a little "Hello World" button, and then get it to run our new model in the background. Before that, though, let's have a go at building the same thing as a Python script.
