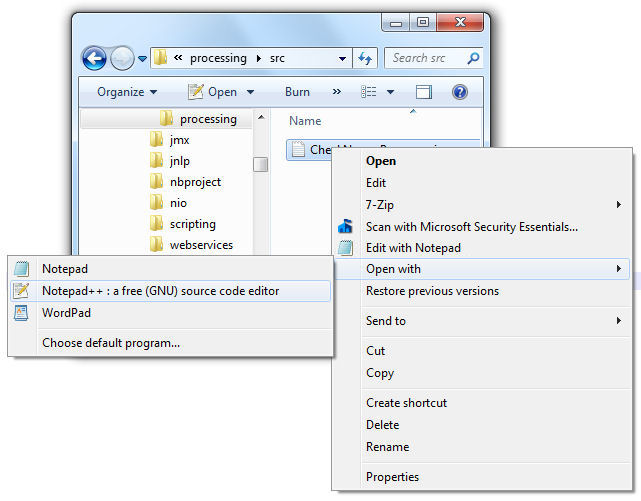
This section will look at files more specifically: how to download them, open them, get them from other places, and a little on file formats.
It will cover:
In most cases, you will either create your own files, or 'download' other people's files from the web. We'll look at some software to create files on another page. Here we'll quickly run through downloading.
Most of your data files will be on the VLE (Virtual Learning Environment). If you aren't familiar with the Blackboard VLE, here's an introduction (note that the look of the VLE has changed slightly since this was written, but the broad ideas are the same). To use it you need a web browser. The University recommends Internet Explorer, and there's an introduction to this on the University's IT Induction tutorial system, though many people prefer to use Chrome, so we've also got this installed (look under All Programs and then Internet Tools).
As you'll be in a web browser when in the VLE, clicking files that are linked in the VLE will probably bring up a message dialog asking whether you want to open them with a specific piece of software, or whether you'd like to save the file instead. However, sometimes the web browsers will think you want to open the file as if it were a webpage. With very large files this can be disasterous. So, you are better off, with most files, saving the file straight from the VLE link. To save a file in Internet Explorer, right-click the link, and select "Save target as...". This will bring up an Windows Explorer style box which you can use to pick a directory to save the file in. You can also change the filename at this point. In Chrome right-click the link and select "Save Link As..." for the same thing. Although the University virus checker should check files as they are downloaded, never download a file you are unsure of. Again, there is information on computer security and viruses on the University's IT Induction tutorial system.
Here's a link to a file, try downloading it somewhere now.
If you haven't seen it already, you can find out to cut and paste and rename and delete files in the Windows Explorer tutorial. However, there are a couple of other things we might like to do with files. The first is to open them (or run them [make them work] if they are programs). The second is to put them into a zip archive.
If a file is a program, it will usually have an icon somewhere under the Start Menu or on the taskbar. Clicking on this will start the program. If you've been sent a program file (usually either a ".exe" or ".jar" file), you should be able to run the program by double-clicking it in Windows Explorer. With ".jar" files you may have to explicitly open them with the "Java" program to run them, as you would open other file types (see below).
For files that contain data or information, you will need to open the file in an appropriate editor. Different file types have different editing software that will open them (see below). Usually, again, double-clicking on a file in Windows Explorer will open it in the right software. However, sometimes you want to open it in something different (for example, you need different software to look at a webpage than you do to edit one). To open a file with a specific piece of software, find it in Windows Explorer, right click on it, and select "Open with". You may see something like this (the software offered will differ depending on the file type):
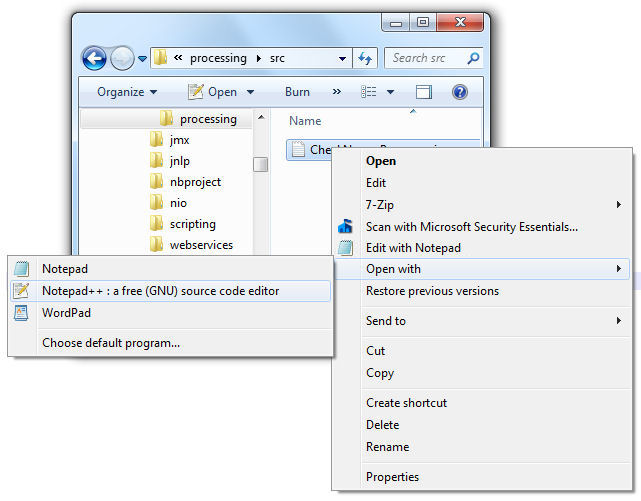
If you can see the software you want, great, click it to open the file with that software. If you can't, click "Choose default program...". This will bring up the following dialog (again, the programs offered will vary):
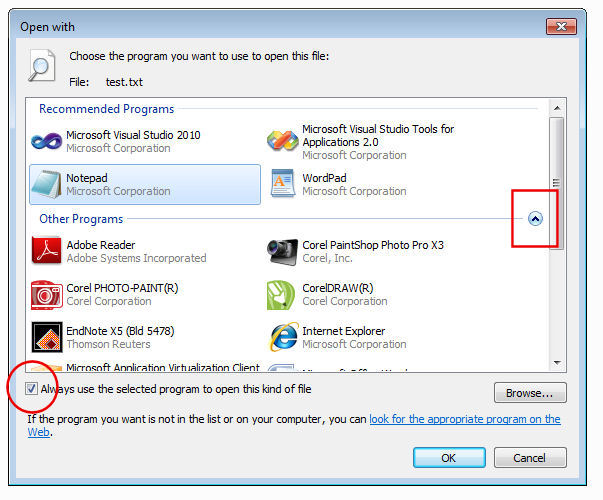
If you can't see many options, click the arrow in the red box, above, to reveal more. You can also browse for a specific program. If you are using an unusual piece of software it is worth un-checking the checkbox in the red circle, above, so that this doesn't become the default for this file type.
It is worth noting that there are a vast number of different file formats out there. If you can't find out which software is associated with a file you've been sent, and you know for sure you want to open it (i.e. you're expecting to receive the file and it isn't a virus), then good websites for finding information on the basis of file extensions are the Wikipedia pages on File Formats for general files, and GIS file formats for geographical data. Note, however, that both accidentally and for malicious reasons, the file extension need not be the same as the file contents (see also Wikipedia on Identifying the type of a file).
The second thing you might want to do is to 'zip' your files. 'Zipping' is the act of combining multiple files into a single 'archive' file, usually also compressing the file to make it smaller (the level of compression depends on the filetype). This is useful for storing files and for emailing or uploading a set of files to someone - you only have to send them one zip archive, not loads of individual files. You, or anyone receiving your files, can unzip them back into the separate, uncompressed, originals.
To zip a set of files, select them in Windows Explorer, then right-click one of them and choose 7 Zip and Add to archive... from the sub-menu that pops open:
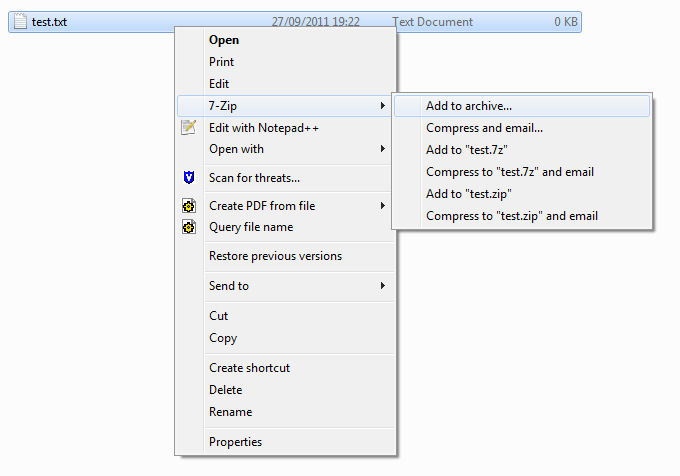
This will open the 7 Zip software:

Type a name into the box where it says "test.zip" in the picture above, and push OK. The software will zip all the files up and create a single zip file (in this case called "test.zip", or whatever you typed). You can then email this or upload it wherever it needs to go.
Windows Explorer will usually let you look inside zip files without doing anything - you just need to treat them like a directory. However, most other software won't, so if you want to use the files you'll have to unzip them. To do this, right-click the ".zip" file, and select 7 Zip again, and from the sub-menu select Extract Here or the alternative option to extract to a named directory. 7 Zip will then extract the compressed files for you.
Back to the Main Menu.