
Explorer is Windows' file manager. It is the easiest way to make folders/directories and open files. Note that it is not the same as the web browser "Internet Explorer".
This section will cover:
Files are the data and documents you produce or download from somewhere else. Directories (also called folders) are where you store them.
When you open Windows Explorer, it will probably open in a default directory. You should be able to click/double-click on Computer in the right hand frame, and find the drive labeled M: (note, in the picture below, your M drive details will be different, but it will still have the letter "M" at the end).

If you can't see the drive letters, you may have to grab the line shown in the red box below (hold the left mouse button down on it) and drag it right.
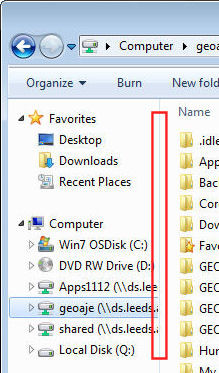
This is your personal space. Click on the M: to open this space up and see what is in it within the right-hand frame. You'll probably have some files and directories already in there, that are for various bits of software: don't delete these.
Feel free to make directories in this space as you have a go at some of the things below.
You make directories in Explorer by navigating to the directory or disk where you want the new directory, right-click on it and select 'New' > 'Folder'
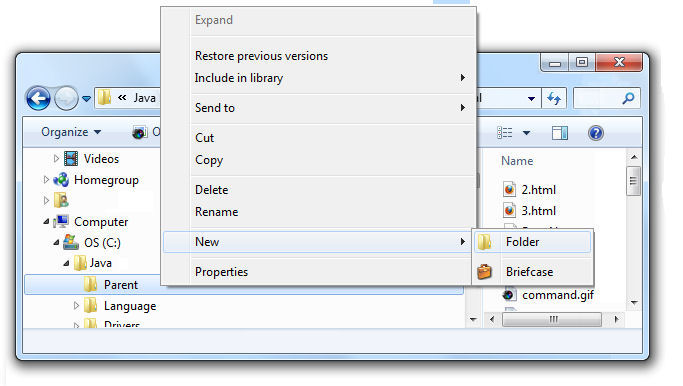
In the above, for example, we're making a directory in the 'parent' directory (you won't have one of these, it is just an example - use your M: drive space).
You can select files and directories in Windows Explorer by clicking on them once with the left mouse button. Normally if you click another file or directory, the previous one is unselected. However, you can select multiple individual files holding down the 'Control' key (labeled 'Ctrl') on your keyboard while clicking on the files. To select all the files in a range you can either select the first, and then, holding down the shift key on your keyboard (which has a hollow up-arrow on it), select the last file you want, or you can drag the mouse around the files while holding down the left mouse button.
Most Windows programs use keyboard keys to do common functions, and most use the same keys. Most involve pushing the 'Control' key (labeled 'Ctrl') at the same time as a letter key. These common functions are present in Windows Explorer as...
If you cut and copy files or folders they go into the 'clipboard'. You can usually only have one thing at a time in there, and cut files can be overwritten by other copied files while in the clipboard.
Windows Explorer will show you various details of files and folders, including the file size, type, and last modified date. If you can't see these in the main frame, you need to turn them on. The button to choose this is in a red rectangle in the screenshot below.

Note that you can also order the files by Name, Type, Date, Size, etc. by clicking on the column tops.
To delete a file or directory, select it by clicking on it once, and the push the key labeled Delete on your keyboard. This will perminantly delete the file. Please note that the Masters lab machines do not have a "recycle bin" that you can get files back from, so be very careful what you delete.
Note also that some files should not be moved, altered, or deleted using Windows Explorer. In particular, altering ArcGIS files this way will destroy maps etc. Always use ArcCatalogue or its equivalent to change, move, or delete these kind of files.
This takes a little getting use to and experimenting with.
If you click to select a file or folder, be highlighted blue. If you then wait a second and click again within the name, it should let you rename the file. If not, right-click and choose 'Rename'.
You can search for files, folders, or types of files.
Open the directory you want to search, and type the search term in the search box in the top right of Explorer.
For filenames you can use 'wildcards', letters representing gaps or several letters. For example, '*.java' would find all the Java source files. If your search is unsuccessful, the main frame in Windows Explorer will show some additional options including the option to search file contents for the search terms:

Back to the Main Menu.