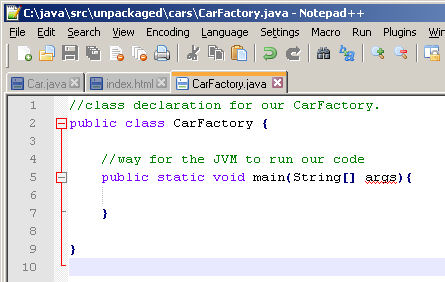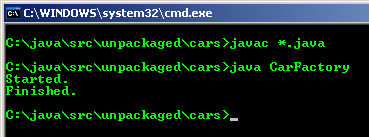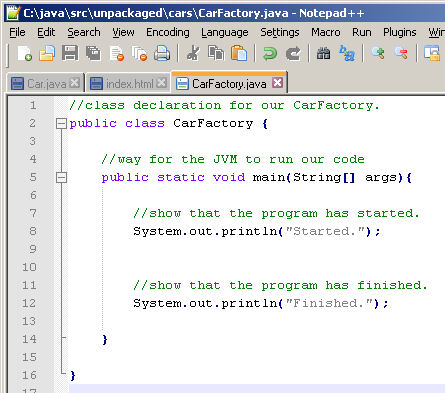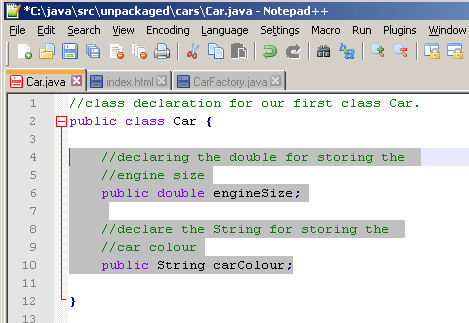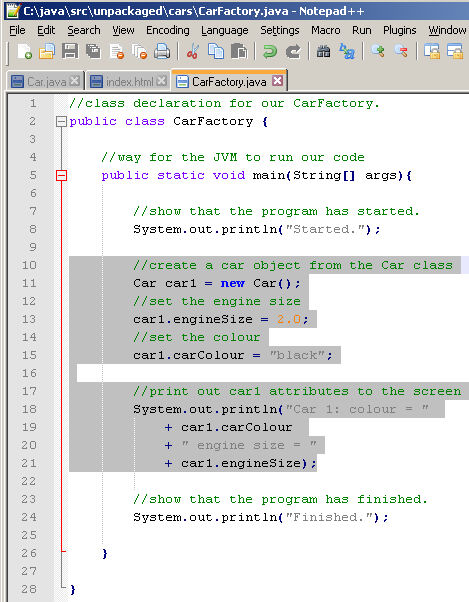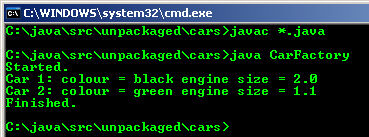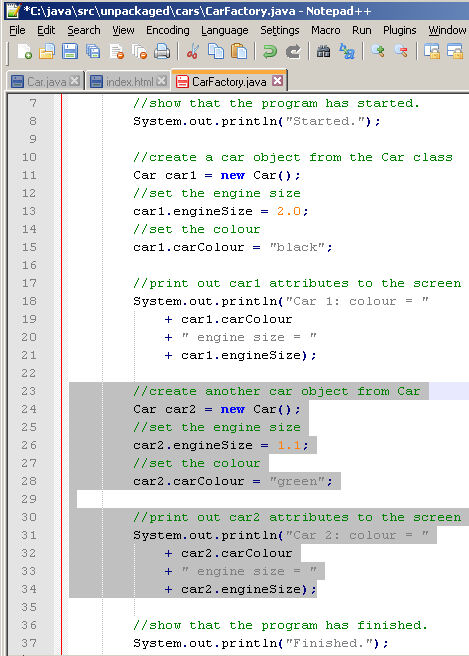Our First Class:
First open up your chosen text editor, notepad++ is the editor of choice here. Type our first class declaration as shown in the screen shot in Figure 1. So what is going on here?
- The word '
public' is a reserved word in Java for access control which we will come to later. - The word '
class' is another reserved word which tells Java that we are writing a class. - The word '
Car' is the name of our class, remember that in Java it is good practice to start the name of your class with a capital letter. - The '
{' and '}' or braces tell the compiler where our class starts and where it finishes. - The sentence at the beginning starting with '
//' is a comment. The compiler does not try to understand these as code and you can put helpful hints in them to help yourself remember what you have written when you come back to it at a later stage or for others to follow your code.
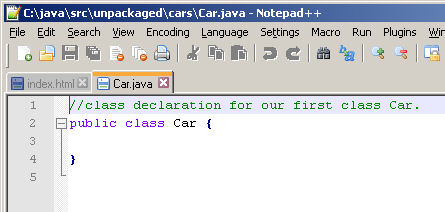
This is your first class save it as 'Car.java'. Classes are saved in a file of the
same name ending with the extension .java.
There are some exceptions to this but don't worry about that for now.
Inside the directory tree you created in the introductory practical create another directory in
'unpackaged' called 'cars'. Save your Car.java file there.